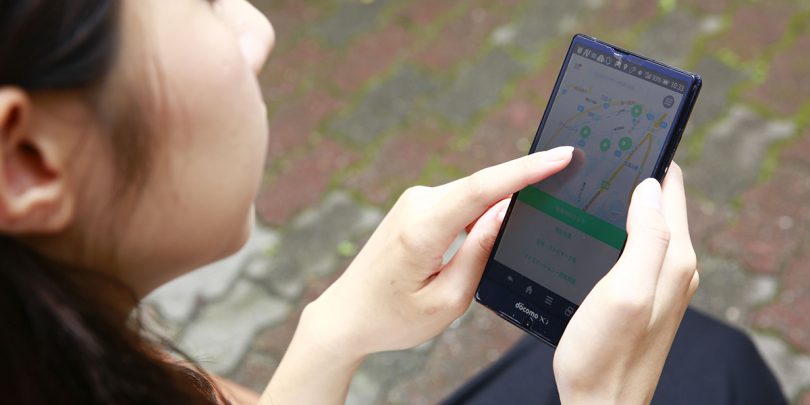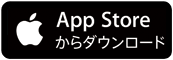カレコを利用するときに最初にすることは「クルマの予約」です。インターネットで24時間いつでもかんたんに予約できます。
今すぐ使いたいときも、クルマが空いていれば10分後から予約できます。利用も3日間(72時間)までできるので、マイカーのような感覚でクルマを使えます。72時間を超えて予約をご希望の場合は、カレコ・サポートセンターまでお電話ください。
この記事では、カレコ公式アプリ「careco」、WEBサイトの「会員ページ」それぞれからの予約手順をご紹介します。
【目次】
カレコ公式アプリ「careco」から予約する
アプリをインストールせずに「会員ページ」から予約する
【番外編】
「会員ページ」のクイック予約ならもっとかんたん!
カレコ公式アプリ「careco」から予約する
カレコ公式アプリ「careco」から予約する手順をご紹介します。
ダウンロード方法
App Store、Google playからダウンロードしてください。
(1)アプリにログインして右上のマークをタップ
カレコ公式アプリを起動して、運転者IDとパスワードを入力してログインします。
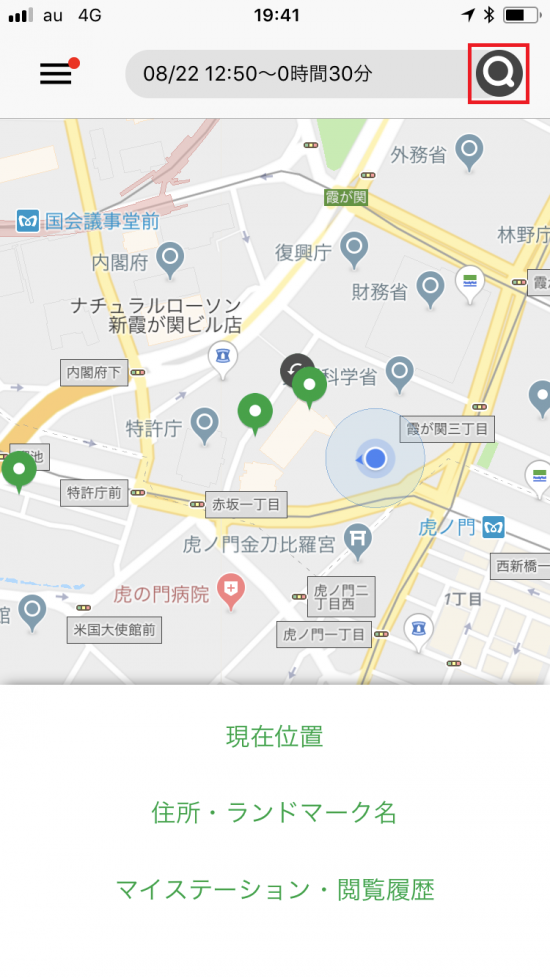
アプリのホーム画面の右上のムシメガネマークをタップ
(2)利用日時や場所などの条件を指定して「検索」をタップ
「検索条件」画面で「利用日時」の「開始」と「終了」をそれぞれタップし、利用日時を指定します。
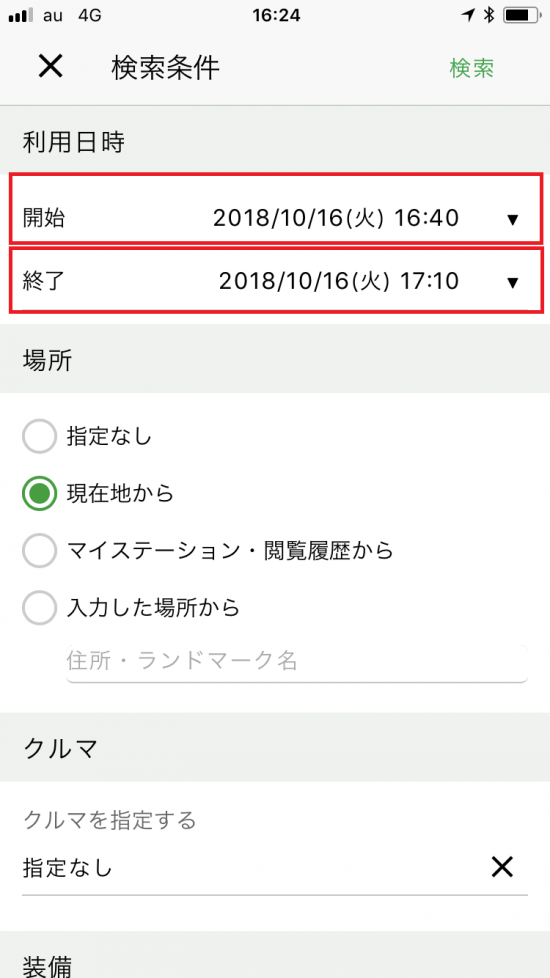
予約時間の「開始」と「終了」を指定できる
日付は、左側の日付を上下にスクロールして選択し、時間は、右側の時間を上下にスクロールして選択します。
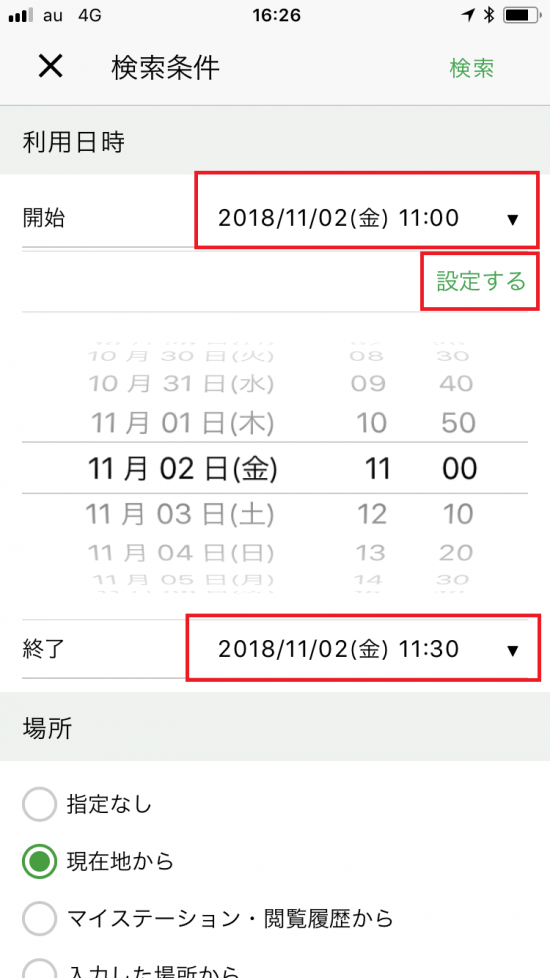
日付と時間をそれぞれスクロールして設定する
利用したい地域・場所を「場所」の中にある「現在位置から」、「マイステーション・閲覧履歴から」、「入力した場所から」のいずれかに設定します。
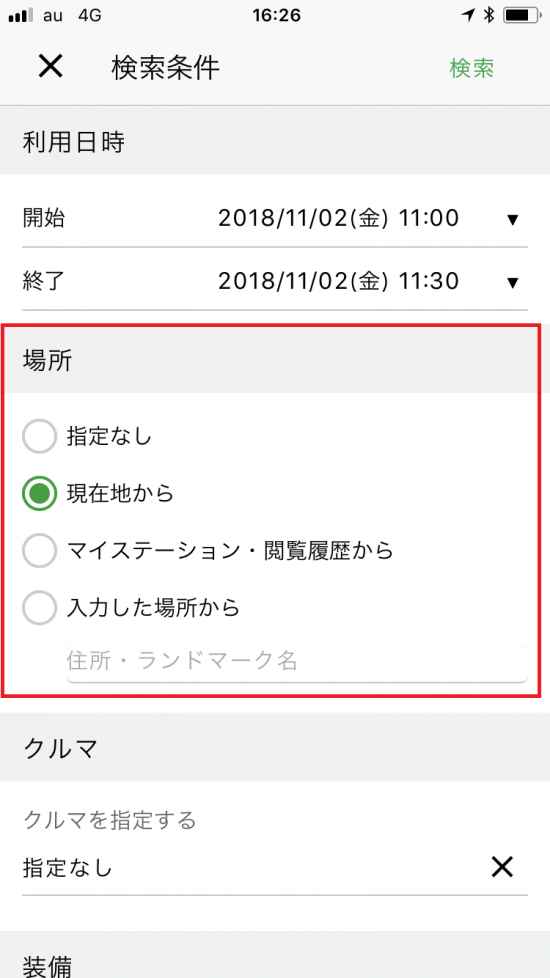
利用したい場所を選択
その他にクルマのタイプや車種、チャイルドシートや冬用タイヤ(冬期限定)など条件の指定があれば、条件を選択後、「検索」をタップしてください。
※チャイルドシートは、一部の三井のリハウス店舗でも無料貸出を行っています。
▼詳しくはこちら
https://www.careco.jp/car/item/childseat_rental/
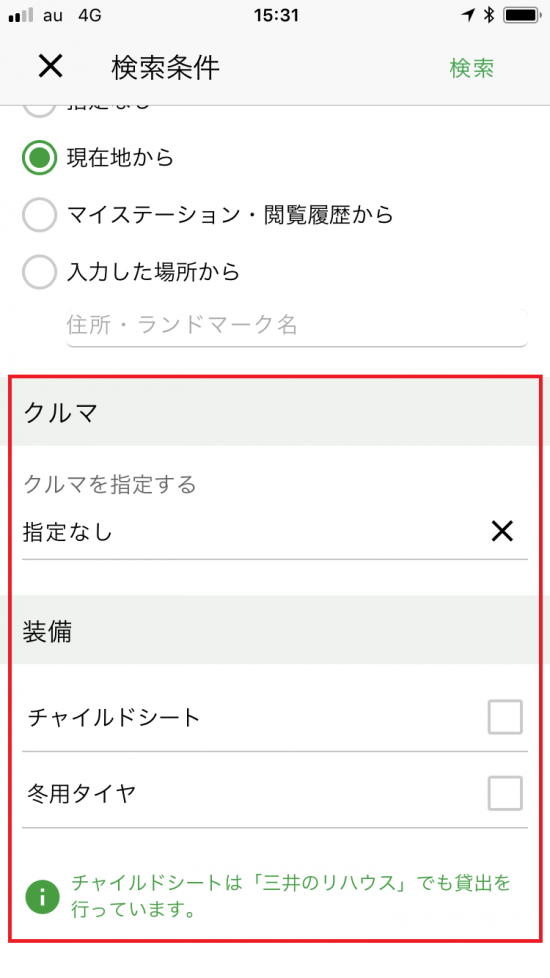
条件を指定して検索
「クルマを指定する」をタップすると、「ミニバン」、「SUV・スポーツ」などの車両タイプや、一つ一つ車種を絞って指定することもできます。

乗りたいクルマを指定して検索できる
(3)検索結果から利用するクルマを選ぶ
「検索条件」画面で「検索」をタップすると、検索結果が表示されます。地図上のステーションアイコンをタップすると、ステーション名と、ステーションにあるクルマが画面の下に表示されます。
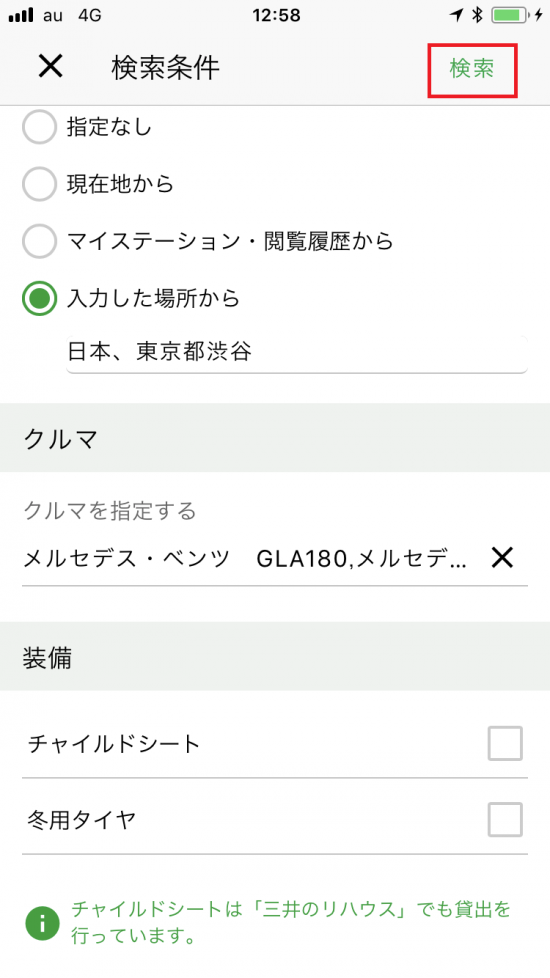
検索条件を選択し終わったら「検索」をタップ
地図上のアイコンの色
・緑:指定した時間に予約できるステーションです。
・グレー:指定した時間に他の予約があるステーション、または指定時間の一部の時間であれば予約できるステーションです。
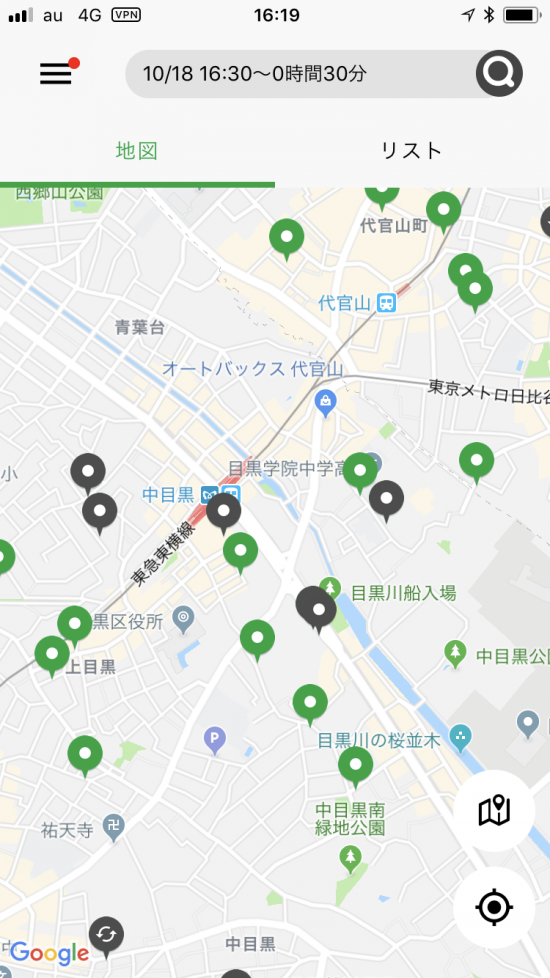
緑色が設定した時間に空いているクルマがあるステーション
予約したいステーションのクルマを選択し、「予約する」をタップしてください。
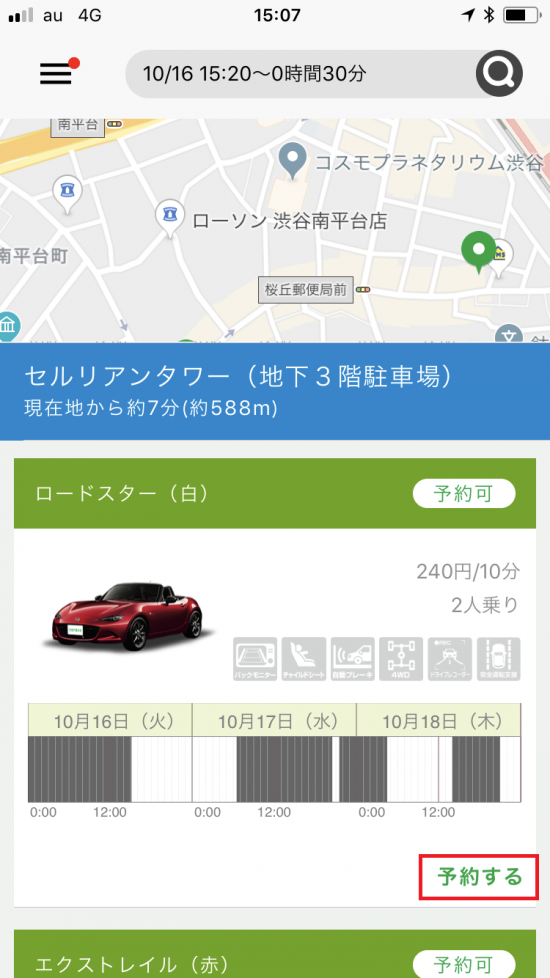
クルマを選んで「予約する」をタップ
ステーション名の後ろに「(自転車可)」と記載のあるステーションは自転車でお越しのうえ、車室内に駐輪いただけます。
▼自転車でお越しいただけるステーションについて詳しくはこちら
https://www.careco.jp/flow/manual/bicycle/
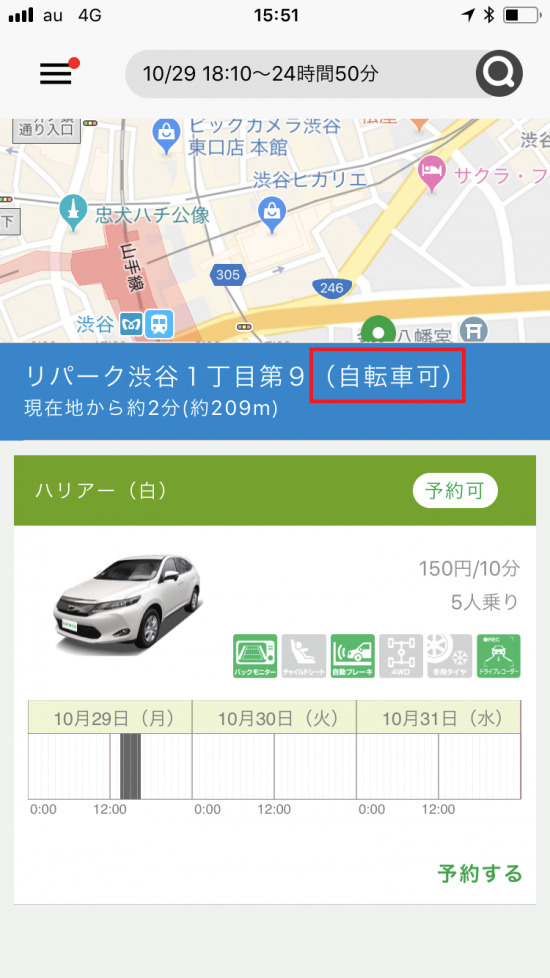
「(自転車可)」と書いてあれば、自転車を車室内に置くことができる
時間のゲージの薄いグレー色の「またぎ予約可能」とは、出庫・入庫時間に制限のあるステーションで、制限時間をまたいで予約できることを示します。
▼またぎ予約について詳しくはこちら
https://www.careco.jp/flow/reservation/acrossblock/
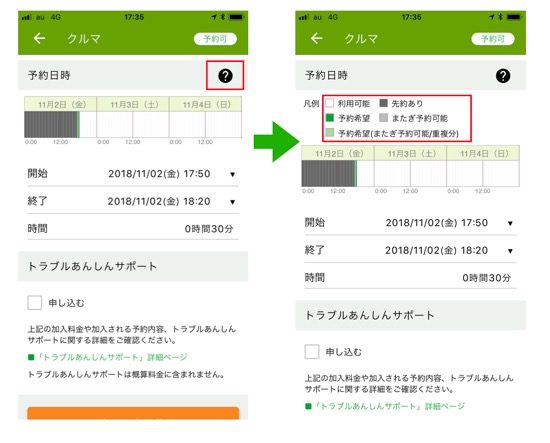
「予約日時」の?マークをタップすると時間のゲージの色の説明が表示される
(4)予約内容を確認して「予約する」をタップ
予約画面で同時に、「トラブルあんしんサポート」にお申し込みすることもできます。お申し込みをする場合は、予約画面の一番下にある「トラブルあんしんサポート」の「申し込む」のチェックボックスにチェックを入れてください。
▼「トラブルあんしんサポート」について詳しくはこちら
https://www.careco.jp/flow/usage/trouble/#tas
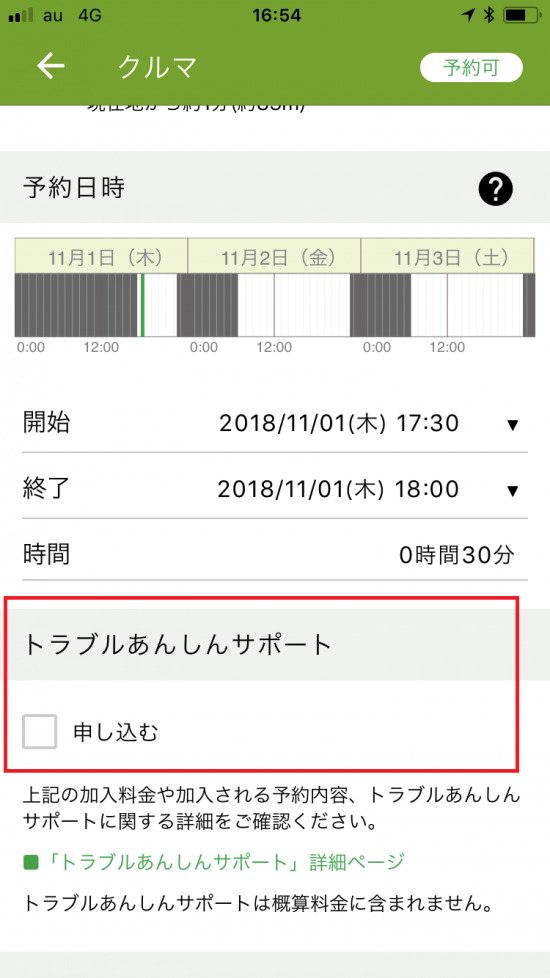
「トラブルあんしんサポート」に申し込む場合はチェックを入れる
予約する内容を確認し、「このクルマを予約する」をタップしてください。
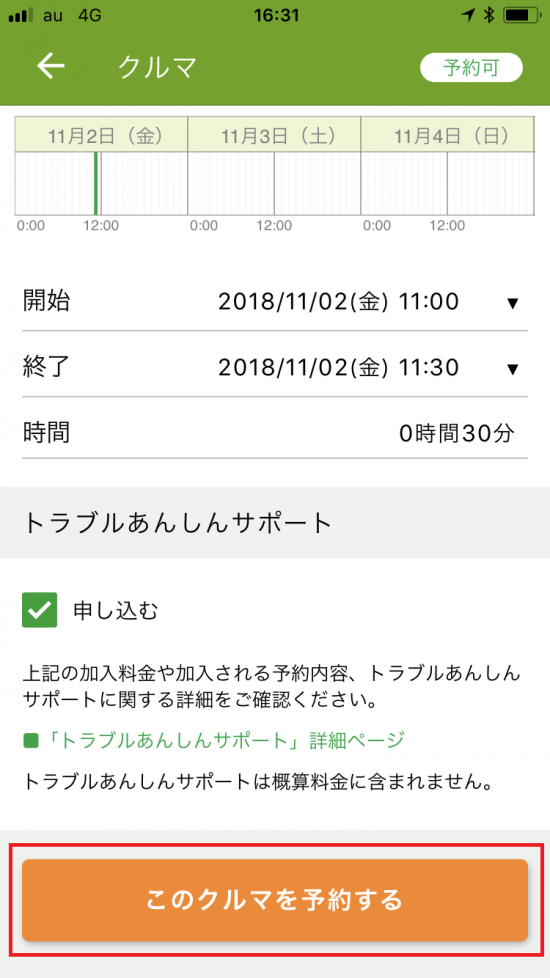
「このクルマを予約する」をタップすると、「予約内容確認」画面へ
「このクルマを予約する」をタップした後、予約内容確認画面で、「予約を確定する」をタップすると「予約完了」が表示されます。
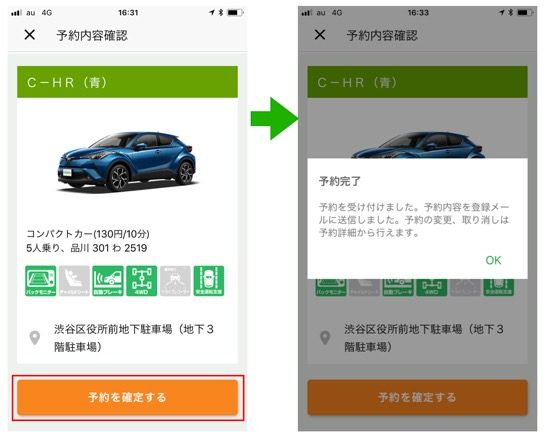
予約内容を確認して予約を確定する
予約内容は、ホーム画面左上にあるマークをタップして出てくるメニューの中の「予約一覧」からご確認いただけます。
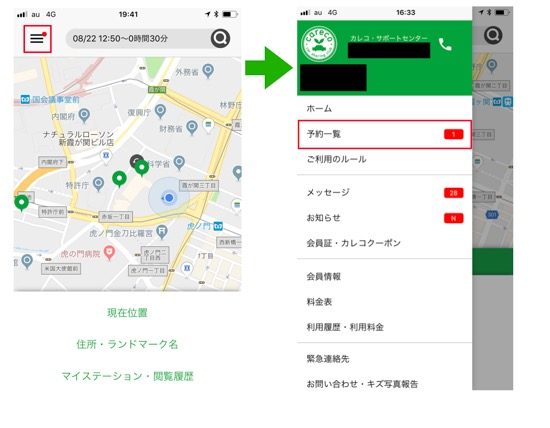
ホーム画面左上のマークをタップするとメニューを表示できる
予約内容を変更したいときは、「予約一覧」画面から変更したい予約をタップして、「予約詳細」画面の「予約内容を変更する」をタップしてください。予約のキャンセルをしたいときは、「予約内容を変更する」の下にある「この予約を取り消す」をタップしてください。
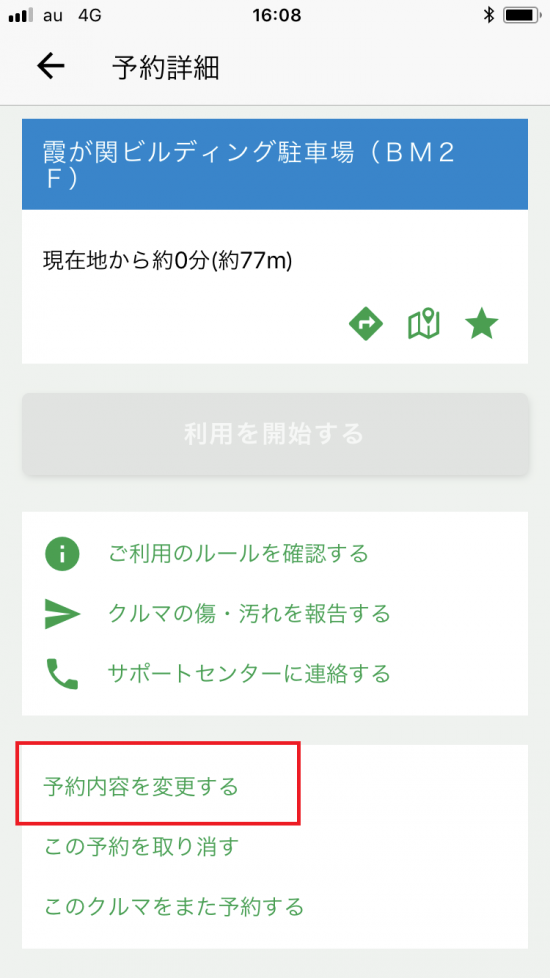
「予約詳細」画面から予約内容の変更ができる
アプリをインストールせずに「会員ページ」から予約する
(1) 「会員ページ」にログインし、検索方法を選択
WEBサイトから「会員ページ」にログインして予約することもできます。カレコ公式ホームページのトップ画面右上にある「ログイン」をクリックすると、ログイン画面が表示されるので、運転者IDとパスワードを入れてログインしてください。
▼カレコ公式ホームページ
https://www.careco.jp/
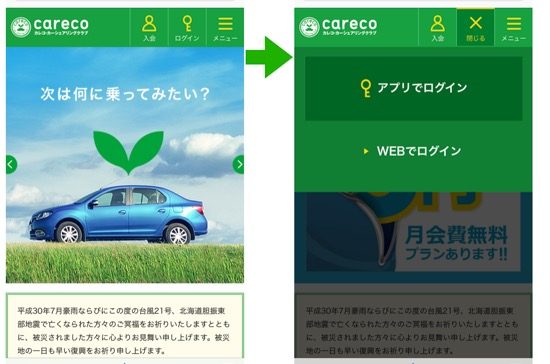
ホームページのトップ画面の右上の「ログイン」をタップし、会員ページへのログインは「WEBでログイン」をタップする。
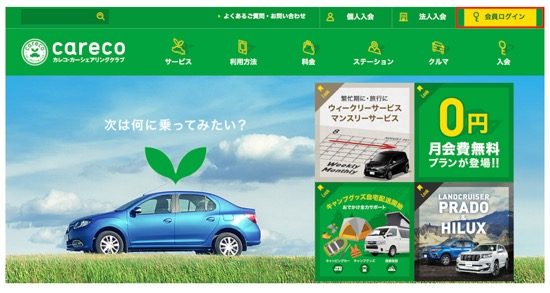
パソコンの場合は、ホームページのトップ画面右上の「会員ログイン」をクリックする。
(2)画面右のメニューから「クルマを予約」
スマートフォンの場合、会員ページにログイン後、右上の「会員メニュー」をタップすると、クルマの検索方法を「マイステーション・利用履歴から探す」、「場所から探す」、「クルマから探す」の3種類から選択して予約することができます。

会員ページにログインしたら、画面右上の「会員メニュー」をタップし、クルマを検索する方法を選ぶ
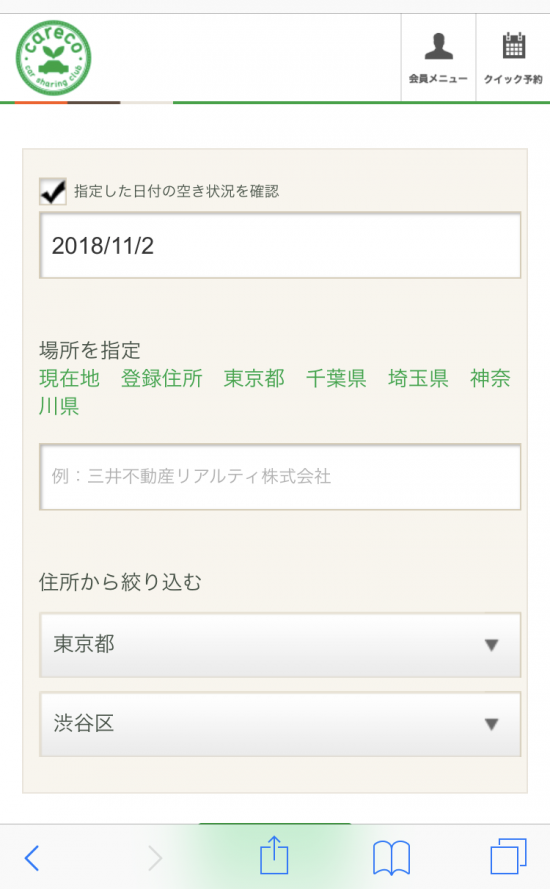
選んだ検索方法で日付と条件を選択して「検索」をタップ。上の画面は「場所から探す」
パソコンの場合では、「クルマを予約」をクリックすると、検索画面になります。
画面の左側に表示される「マイステーション・利用履歴から探す」、「場所から探す」、「クルマから探す」のいずれかを選択して、利用したい条件を指定して「検索」をクリックします。

パソコンの場合は、「会員メニュー」の「クルマを予約」をクリックする
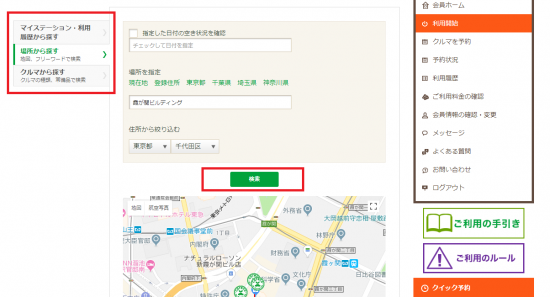
左側のタブを選択し、好きな検索方法でクルマの空きを検索できる
(3)予約するクルマを選び「このクルマを予約」をクリック
検索条件に合致するステーションのクルマが表示されるので、予約したいクルマの下にある「空き状況を選択」をクリックし、使用したい時間が空いていることを確認出来たら、「このクルマを予約」をクリックします。
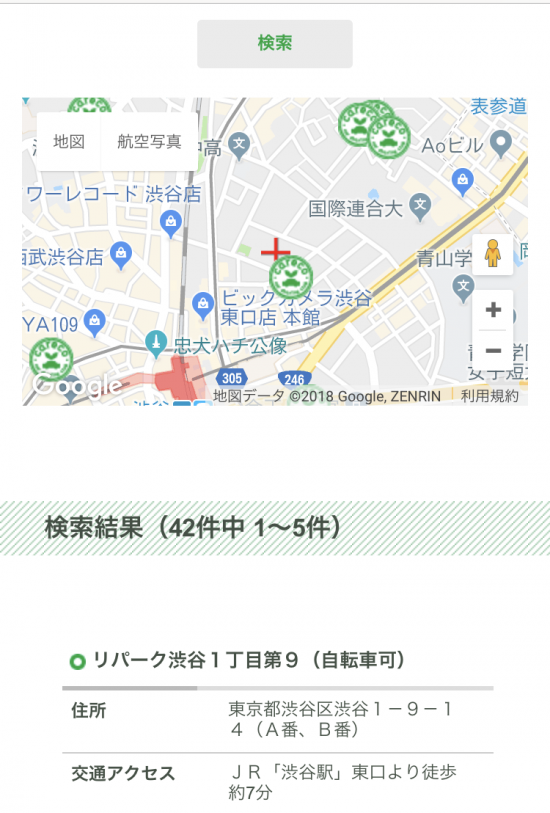
「検索」ボタンの下に検索結果が表示される
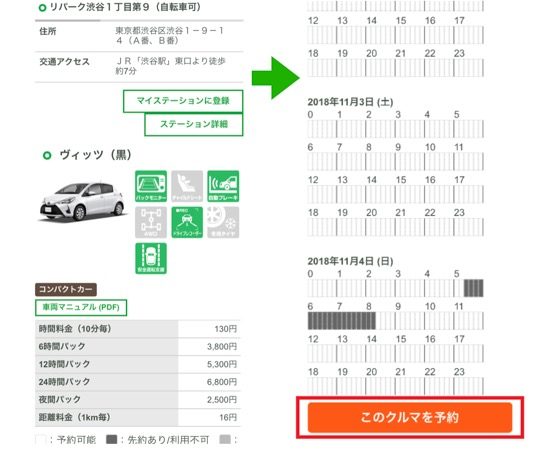
予約したいクルマの下にある「このクルマを予約」をタップで予約
このとき、利用するステーションを「マイステーションに登録」しておくと、次回からかんたんにこのステーションのクルマを予約できます。
▼マイステーションの登録・削除
https://www.careco.jp/flow/manual/mystation/
(4)日時を指定して「予約内容を確認する」をクリック
「このクルマを予約」を選択すると、日時指定の画面が表示されます。予約時間の入力欄に希望する日時を入力すると、そのクルマの予約状況が帯で表示されるので、予約可能なことを確認して、「予約内容を確認する」をクリックしてください。
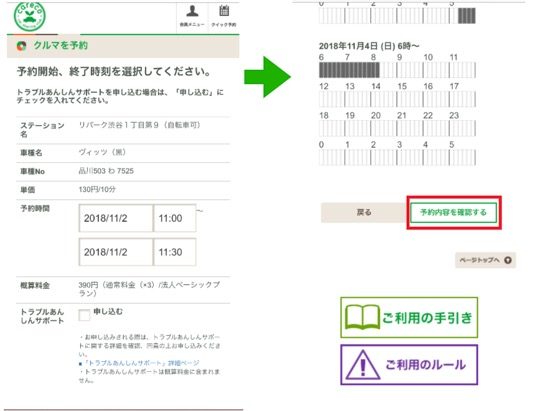
時間を指定して予約をする
時間のゲージの薄いグレー色の「またぎ予約可能」とは、出庫・入庫時間に制限のあるステーションで、制限時間をまたいで予約できることを示します。
▼またぎ予約について詳しくはこちら
https://www.careco.jp/flow/reservation/acrossblock/
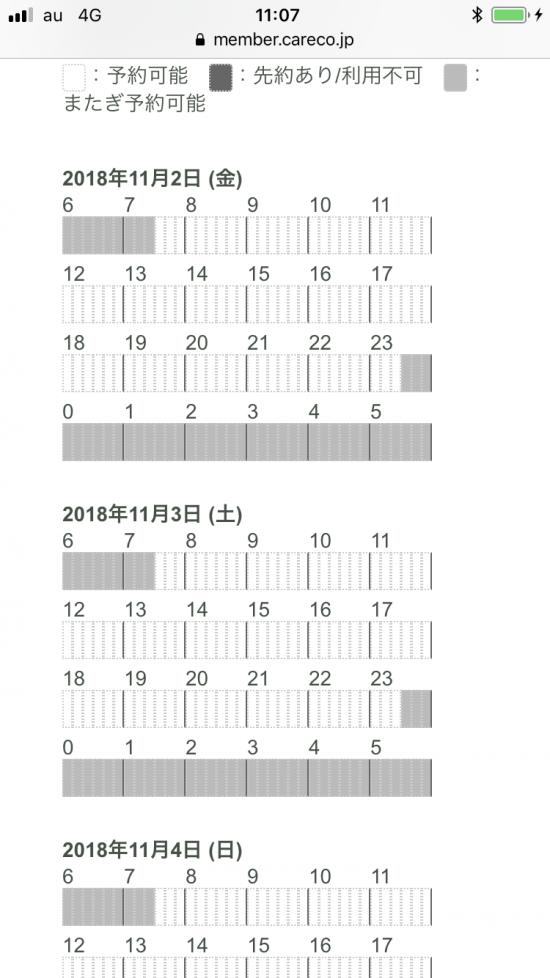
薄いグレー色がついている時間帯が「またぎ予約可能」の時間
予約画面で同時に、「トラブルあんしんサポート」にお申し込みすることができます。お申し込みをする場合は、「概算料金」の下にある「トラブルあんしんサポート」の「申し込む」のチェックボックスにチェックを入れてください。
▼「トラブルあんしんサポート」について詳しくはこちら
https://www.careco.jp/flow/usage/trouble/#tas
(5)予約内容を確認して「予約する」をクリック
利用ステーション、車種、日時、利用料金などの確認をして、問題がなければ「予約する」をクリックします。これで予約の操作は完了です。同時に、登録のメールアドレスに、予約完了のメールが届きます。
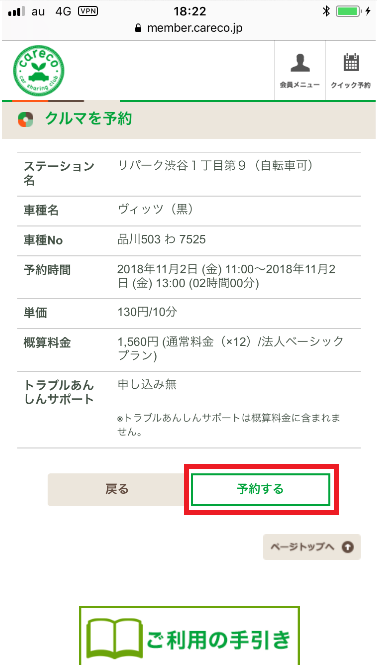
予約内容に間違いがないか確認してから「予約する」をクリック
「会員ページ」のクイック予約ならもっと簡単!
「会員ページ」の「会員メニュー」の近くにある「クイック予約」を使うと、さらにかんたんに予約できます。登録したマイステーションや利用履歴、現在地からステーションを指定して、予約検索ができます。
(1)クルマを利用したい日付とステーションの検索方法を選択する
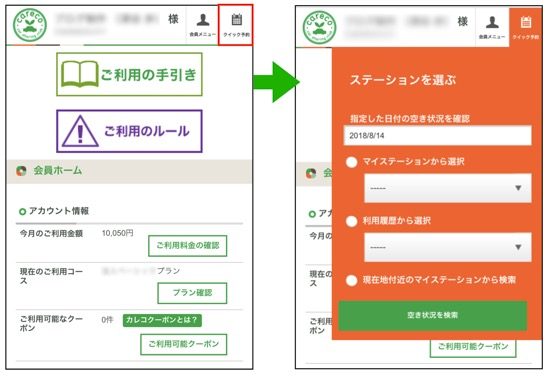
スマートフォンでは、トップ画面の右上にある「クイック予約」をタップ
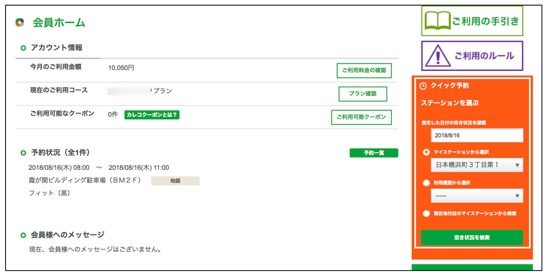
パソコンでは、「会員メニュー」の下にある
(2)予約するクルマを選び「このクルマを予約」をクリック
かんたんに通常の予約でステーションを検索したところまで進めます。あとは、通常の予約のときと同じように、予約したいクルマを選んで「このクルマを予約」をクリックし、利用する時間帯の空き状況を確認して予約すれば完了です。
自分に合った方法でカレコのクルマを予約しよう
カレコのクルマを、カレコの公式アプリ「careco」から予約する方法と、WEBサイトから「会員ページ」にログインして予約する方法をご紹介しました。
24時間いつでも予約できるので、お好きな方法で予約をして、カレコのクルマでお出かけしましょう。
その他、カレコの使い方はこちら
▼利用開始~利用終了までの流れ
https://blog.careco.jp/howtouse/
▼ICカードでクルマの利用開始・終了が簡単に!
https://blog.careco.jp/iccard/
▼カーシェアの給油ってどうすればいい?
https://blog.careco.jp/gasoline/
▼Bluetoothでカーナビとスマートフォンを接続してみよう!
https://blog.careco.jp/bluetooth/
▼カーシェアリングにはどんなメリットがあるの?
https://blog.careco.jp/merit/
▼豊富な車種ラインアップ
https://www.careco.jp/car/type/
▼料金について
https://www.careco.jp/plan/
<最新情報はカレコ公式SNSで>
Facebook、Twitter、Instagram、LINE