ドライブの気分を盛り上げる音楽。カーシェアでお出かけするときには、お手持ちのスマートフォン(以下:スマホ)をBluetoothでカーナビに接続し、スマホの音源をクルマのスピーカーで楽しむのがおすすめです。
スマホをカーナビに接続しておけば、ハンズフリー通話もできます。そこで今回は、カレコ各車種のカーナビで、スマホをBluetoothに接続する方法を紹介します。
<目次>
・Bluetooth接続のメリット
・Bluetooth接続1:パイオニア「carrozzeria」カーナビ
・Bluetooth接続2:ディスプレイオーディオ
・Bluetooth接続3:マツダ コネクト
・Bluetooth接続4:ジャガー/ランドローバー
・カーナビ×スマホのBluetooth接続でドライブを楽しもう!

Bluetooth接続のメリット
かつては多くのクルマにCDプレーヤーが付いていましたが、現在はデジタルオーディオが主流になり、CDプレーヤーを搭載しないクルマも多くなってきました。カレコでも、ディスプレイオーディオを搭載する新型ハリアーやRAV4、ヤリス、輸入車など、CDプレーヤーのないクルマが増えています。
スマホをBluetoothでカーナビに接続するメリットは、スマホを音源としてカーナビを通じてクルマのスピーカーで聴けること。スマホに保存した音楽はもちろん、YouTubeやAmazon Musicといったストリーミング再生の音楽を聴くこともできます。
また、ハンズフリー通話も可能となり、クルマのスピーカーとマイクで、スマホを手に持つことなく受発信や通話ができるのもメリットの1つです。
Bluetooth接続1:パイオニア「carrozzeria」カーナビ
カレコのさまざまな車種に幅広く使われているのは、パイオニア「carrozzeria(カロッツェリア)」製のカーナビです。
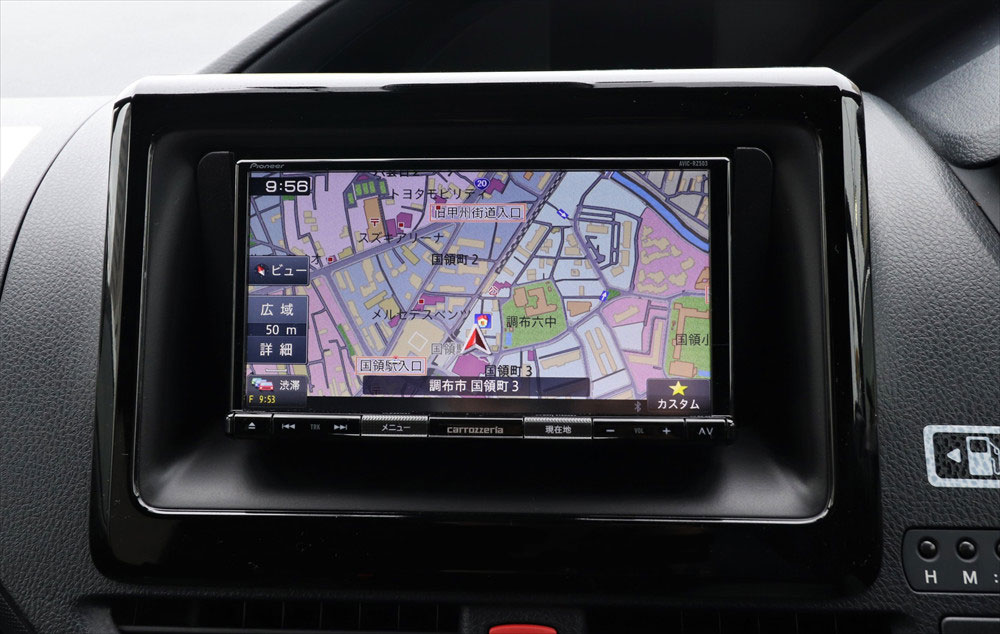
車両導入時期により、機種やデザインが多少異なる場合もありますが、基本的な操作は変わりません。この「carrozzeria」カーナビで、スマホをBluetooth接続する手順は以下のとおりです。

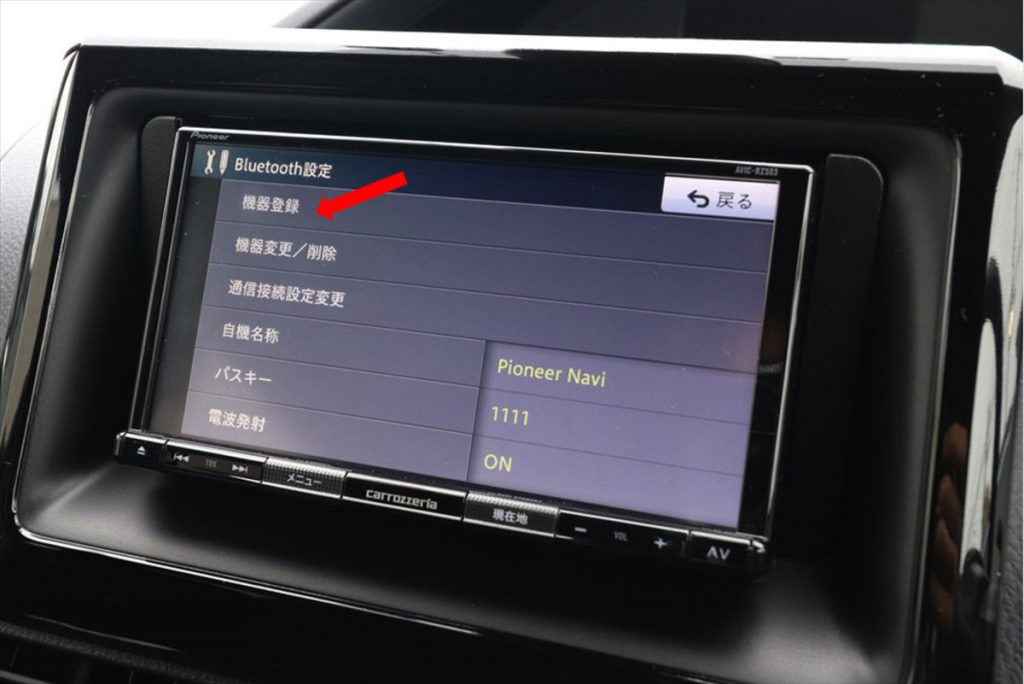
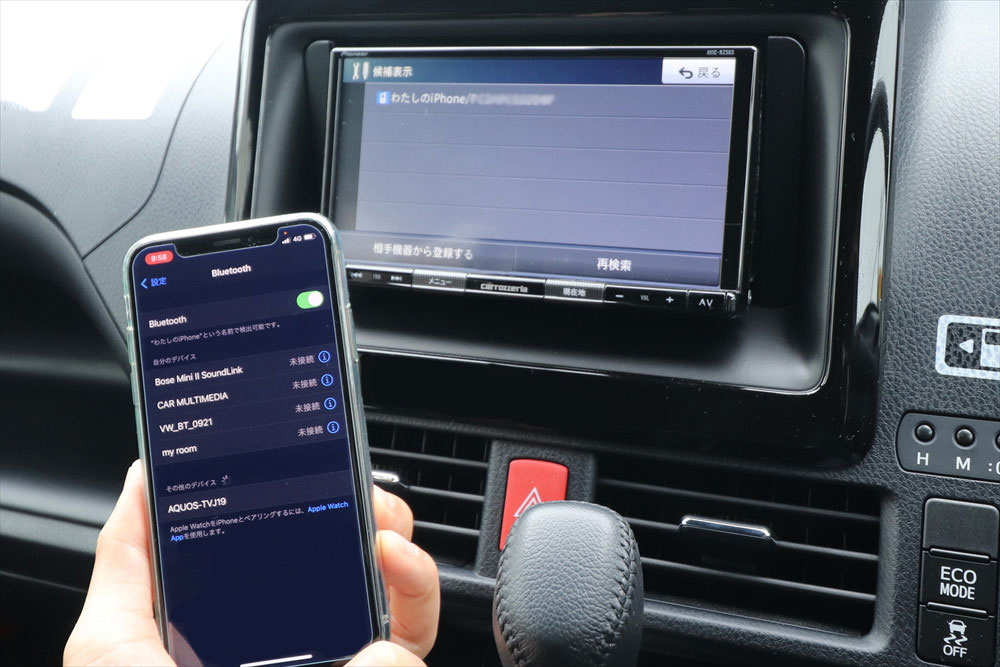
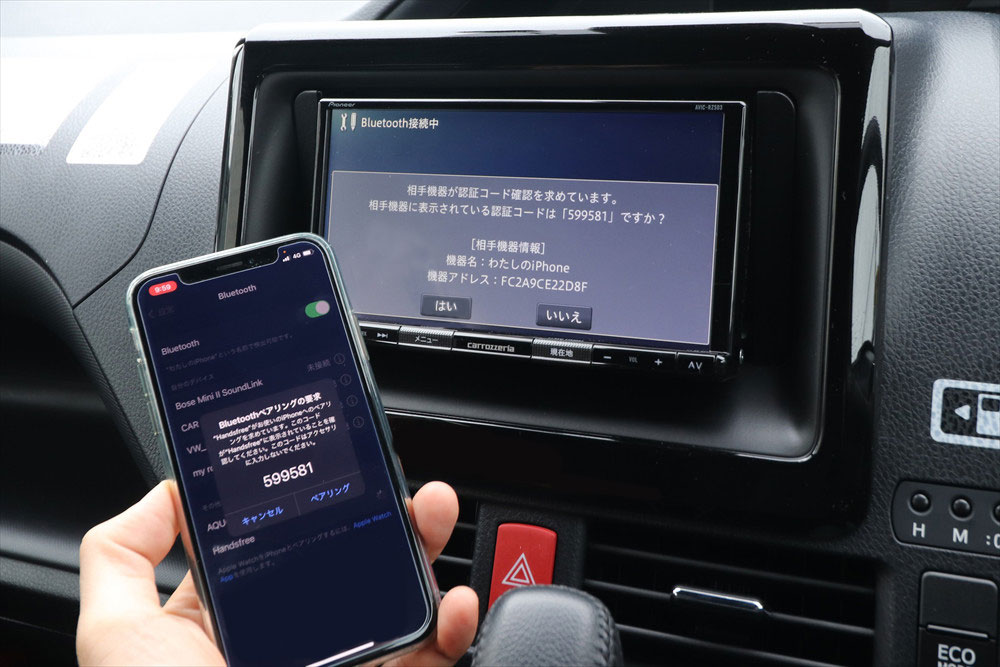
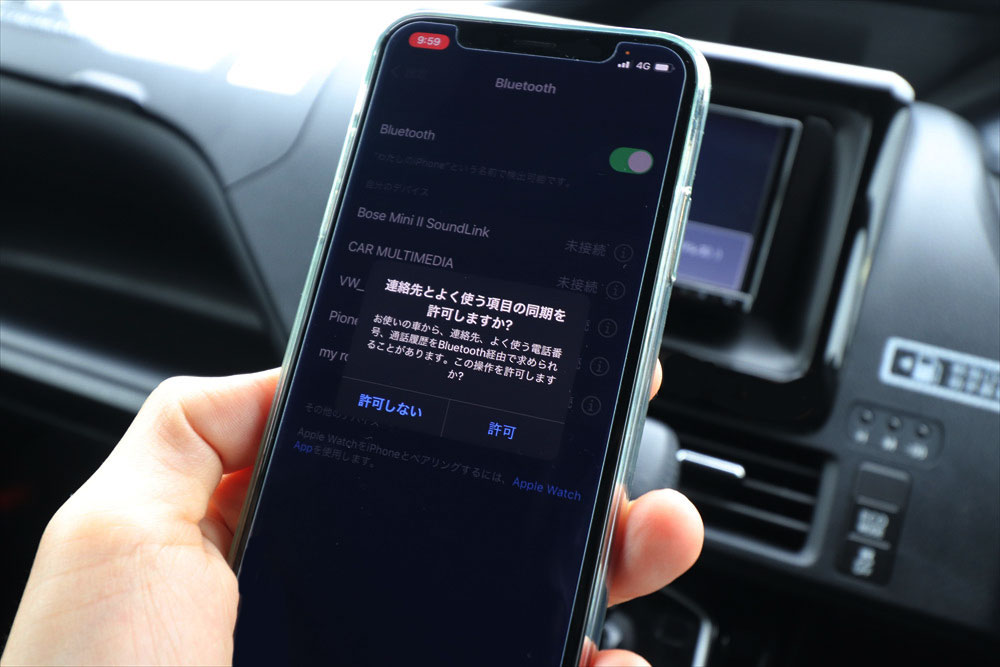

これでBluetooth接続は完了です。接続ができたら、カーナビの右下にある「AV」ボタンからオーディオメニューを呼び出し、Bluetooth機器を選択します。スマホ側で聴きたい音源を再生すると、クルマのスピーカーから音が流れます。
スマホから再生できる音源であれば、どんなものでもOK。ミュージックアプリだけでなく、LINE MUSICやAmazon Musicといったストリーミングでも、YouTubeなどの動画音声も、クルマで聴くことができます。
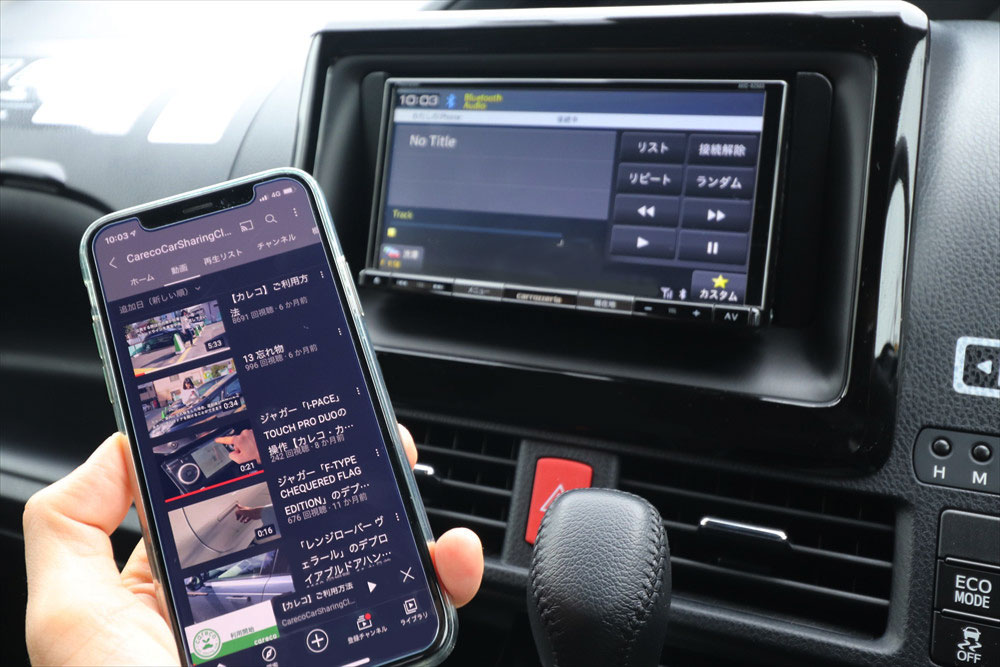
クルマを返却するときは、スマホの登録削除を忘れないようにしましょう。接続情報をそのままにしておくと、電話番号などの個人情報が残ったままになってしまいます。


Bluetooth接続2:ディスプレイオーディオ
「新型ハリアー」「RAV4」「ヤリス」「ヤリスクロス」「C-HR」(一部)など、比較的新しいトヨタ車では、「ディスプレイオーディオ」が採用されています。

「ディスプレイオーディオ」とは、CDプレーヤーやナビゲーション機能を持たず、スマホの機能を画面に映し出す、新しいタイプのカーナビ/オーディオ機器です(カレコの「ディスプレイオーディオ」装着車には、ナビゲーション機能が搭載されています)。
それではこの「ディスプレイオーディオ」に、スマホをBluetooth接続する手順を見ていきましょう。基本的な手順は、「carrozzeria」カーナビと同じです。



これで接続は完了です。画面右側の「AUDIO」ボタンから、オーディオ操作メニューを呼び出し、オーディオソース選択画面で「Bluetooth」を選びます。

車両の返却時に行うBluetooth機器の登録削除も、画面左側の「PHONE」ボタンから行います。自身のスマホを選択したら、画面右下に表示される「機器削除」から登録解除を行います。


Bluetooth接続3:マツダ コネクト
マツダのクルマである「ロードスター」「CX-5」「MAZDA3 FASTBACK」には、マツダ純正のシステム「マツダ コネクト」が搭載されています。

この「マツダ コネクト」はタッチパネル対応ではありますが、センターコンソールのシフトレバー後方にある「コマンダースイッチ」での操作が基本となります。この「コマンダースイッチ」には、押したり前後左右に動かしたりできるダイヤルを中心に、ホームボタンやNAVIボタン、オーディオスイッチなどが配置されています。

「マツダ コネクト」にBluetoothでスマホを接続するには、まずダイヤルの前方にあるホームボタン(家のマーク)を押し、メニュー選択画面を呼び出します。そして、ダイヤルを右に回していって、歯車マークの「設定」を選択します。選択するときは、「コマンダースイッチ」のダイヤルを押します。




接続ができたらオーディオメニューを呼び出し、「Bluetooth」を選択します。あとは、スマホを操作して、音源を再生します。

次に、車両返却時の登録解除の手順を説明します。登録したときと同様に、メニューから設定画面を呼び出し、「Bluetooth設定」を選択して削除を行います。



Bluetooth接続4:ジャガー/ランドローバー
カレコでは、輸入車のジャガー車とランドローバー車を導入しています。ジャガー車とランドローバー車は、共通のインフォテイメントシステム(カーナビシステム)が搭載されており、Bluetooth接続の手順も同じです。今回は、「ディスカバリースポーツ」を例にBluetooth接続の手順を説明します。

Bluetoothの接続手順は、輸入車であっても基本的には変わりません。メニュー画面からスマホを選択し、PINを入力すればOKです。順を追って見ていきましょう。




接続が完了したあとの操作も、他の車種や機器と同様です。オーディオメニューから接続したスマホを選び、スマホを操作して聴きたい音源を再生します。

車両を返却する際の登録解除も、登録時と同じように画面左下のメニューボタンから自身のスマホを選択し、接続解除を行います。このとき、データが何も残らないように「電話とメディア」を選んで解除してください。


カーナビ×スマホのBluetooth接続でドライブを楽しもう!
カーナビにスマホをBluetooth接続すると、自分のスマホに保存しているお気に入りの音楽を聴けるだけでなく、ストリーミング再生する音楽も聴けるため、ドライブ中のBGMの選択肢は無限大に。Bluetooth接続を活用して、ドライブをさらに楽しんでくださいね。

なお、接続方法がわからなくなったときは、「カレコ Bluetooth 接続」などのキーワードで検索して、いまご覧になっているカレコ公式ブログの記事を探してみてください。
>>>カレコの料金体系
<関連記事>
>>>どんな使い方ができる? レンタカーとの違いは? カーシェアの基本をおさらい
>>>スマートキーにパーキングブレーキ…知っておきたいクルマの「基本の操作」を紹介
>>>初めてのカレコ
<最新情報はカレコ公式SNSで>
Facebook、Twitter、Instagram、LINE






